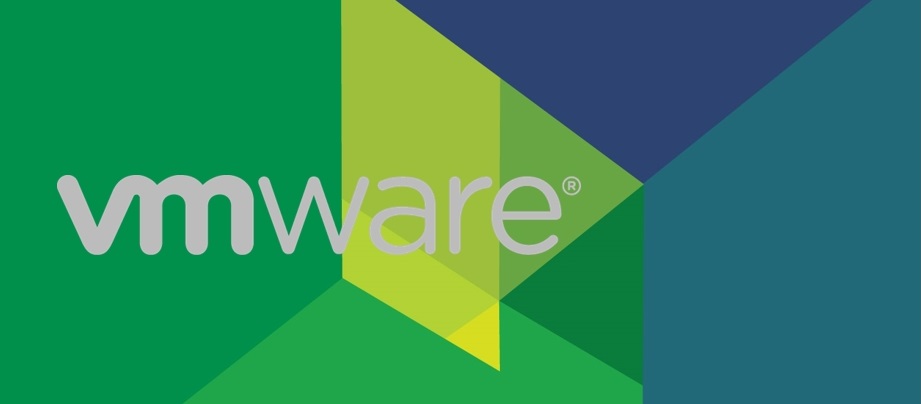
空いたノートPCができたので仮想化ソフトウェアをインストールして仮想環境を整えてみました。
仮想環境ソフトウェアには、大きく分類すると以下2種類がありますが、
今回はハイパーバイザ型のESXi (ver 6.7.0)です。
ホスト型:OS上で動作する
例 VirtualBox [Oracle]、WorkstationPlayer[VMWare]
ハイパーバイザ型:OSがいらず、ハードウェア上で動作する
例 Hyper-V [Microsoft]、vSphereHypervisor [VMWare](ESXi)
ダウンロード
↓ VMware vSphere Hypervisor (ESXi ISO) image (Includes VMware Tools)のダウンロード先
赤枠「手動ダウンロード」をクリックする
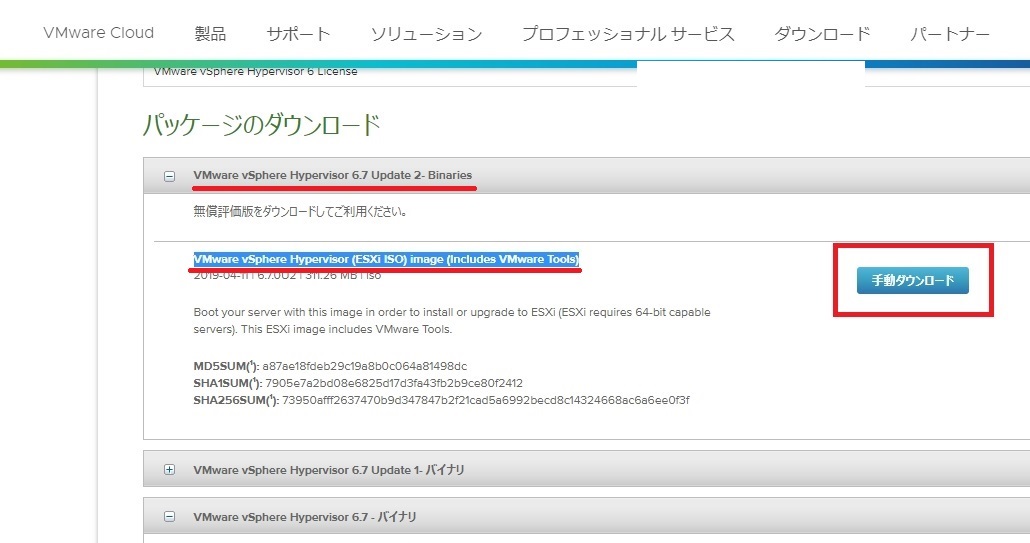
ダウンロードするにはアカウント作成が必要です。
アカウント作成時に必要な入力内容は適当でもいいので登録しましょう。
ダウンロードが完了したら、そのISOファイルをDVD-RかCD-Rに書き込みます。
VMware vSphere Hypervisor( ESXi )インストール
下記ブログにダウンロード方法の丁寧な説明がありました。
感謝感謝です。
作成したVMware vSphere Hypervisor( ESXi )のDVD-RをNEC PCのドライブにセットして起動させました。
注意点としてはBIOS画面から起動参照先(プライマリ)をDVD-Rドライブに設定する必要があります。
後、PCの電源ONした後、「F11」(「F12」かも??)を連打するとVMware vSphere Hypervisor( ESXi )のインストールディスクを認識します。
VMware vSphere Hypervisor( ESXi )のネットワーク設定
インストール後、ネットワーク設定(IPv4のIPアドレスとサブネットマスク)を環境に応じたものにします。
私の場合は、
IPアドレス = 192.168.1.22
サブネットマスク = 255.255.255.0
にしました。
NEC LAVIE PCとブロードバンドルータをLANケーブルで接続して、
操作するクライアントPC(192.168.1.20)よりPINGを実行して接続確認をします。
例 ping 192.168.1.22
疎通確認ができれば問題なしです。
ネットワーク的に同じセグメントにあれば、DNSやデフォルトゲートウェイは設定しなくても通信はできます。
VMware vSphere Hypervisor( ESXi )のライセンス認証
操作するクライアントPC(192.168.1.20)よりブラウザを使用してVMware vSphere Hypervisor( ESXi )に接続します。
インストール時設定したrootとパスワードを入力します。
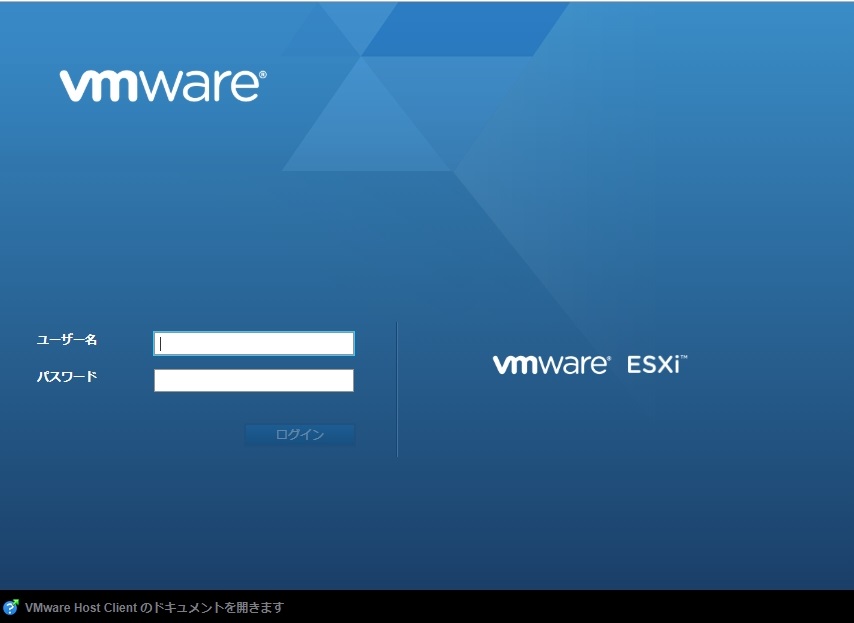
メンテナンスモードに設定
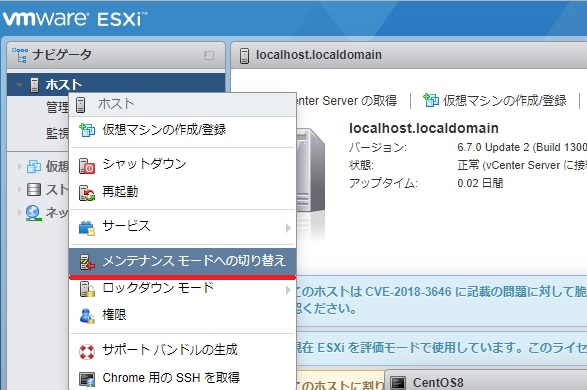
「はい」をクリック
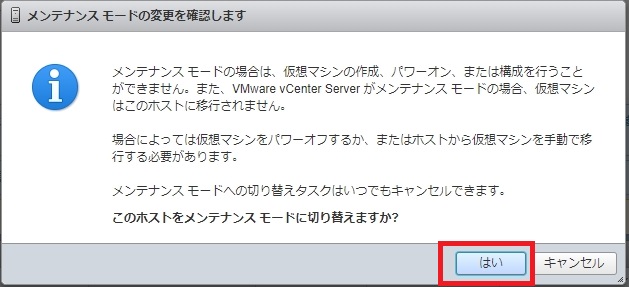
ライセンスタブをクリックして「ライセンスの割り当て」をクリック

ライセンスを入力して、「ライセンスの確認」をクリック
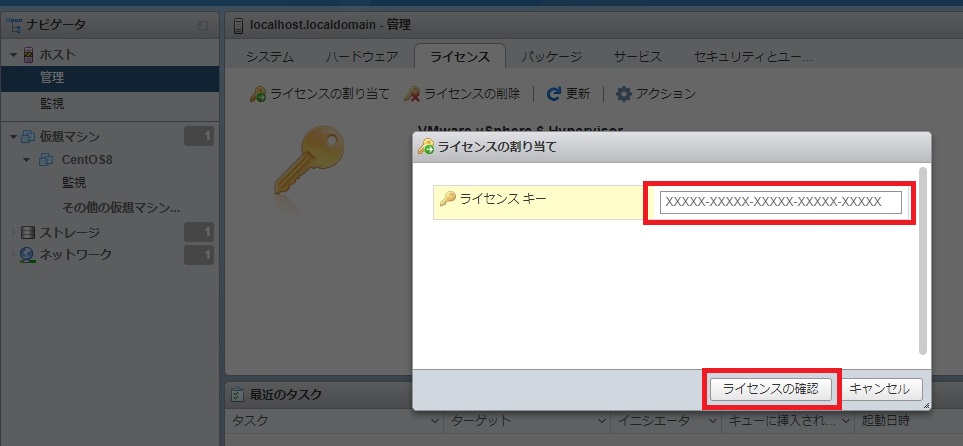
以上でライセンス認証が完了です。
【無償用のライセンスキーは以下より参照】
VMware vSphere Hypervisor( ESXi )の無償ライセンスはインストールファイルがあった場所に記載されています。(以下黒枠灰色の部分)

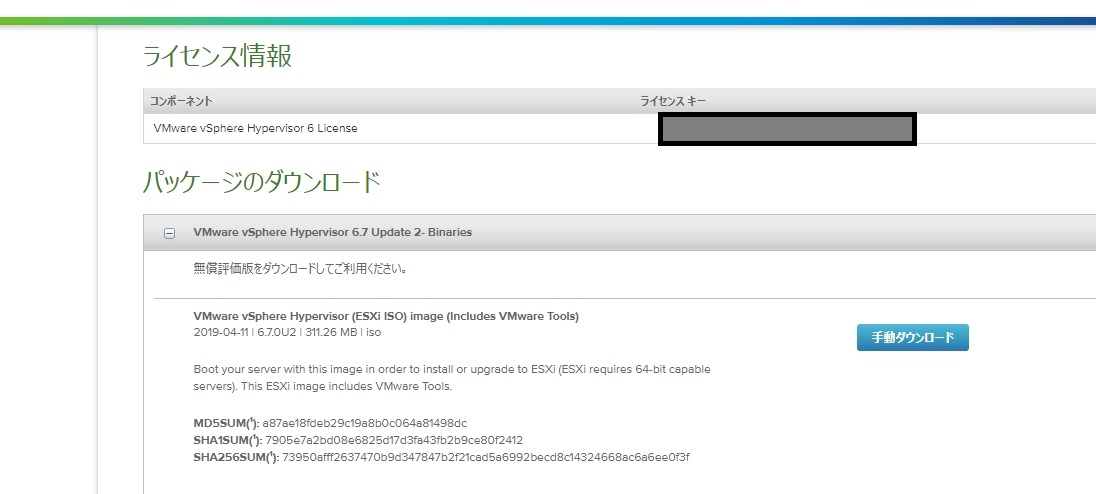
とりあえず、インストールを完了して、外部PCより接続できるように設定できました。
