
SQL SERVERを業務で使用するため、
マイPCにインストールして予習をしようと思います。
すでに現時点SQL SERVERの最新は、2017ですが、現場で使用されているバージョンが2012-2016なので代表で2016を試しました。
SQL SERVER 2016 Express ダウンロード
リンク切れでダウンロードができないURLを掲載しているブログやサイトが多かったのでここで紹介します。
【SQL Server® 2016 Service Pack 2 Express】
SQL SERVER 2016 Express インストール
ダウンロードしたファイルをインストールすると最後のウィンドウに以下画面が表示されます。

赤枠「今すぐ接続」を押すと以下画面が表示され接続確認ができます。
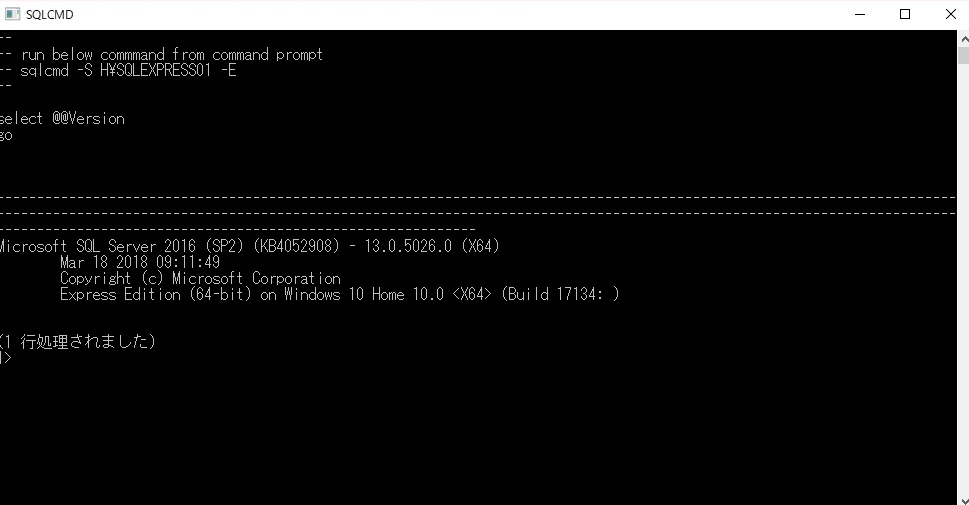
「接続文字列」はあとあと作成するプログラムより使用するかもしれないのでメモしておきます。
SQL Server Management Studio (SSMS)ダウンロード
SQL Server Management Studio (SSMS)(SQL Server管理ソフト)も同時にダウンロードします。
こちらは最新バージョン17.9.1を選択します。
837MBと結構なファイルサイズです。
【SQL Server Management Studio (SSMS) 】
SQL Server Management Studio (SSMS) インストール
①ダウンロードした「SSMS-Setup-JPN.exe」をダブルクリックし、インストールボタンを押す。
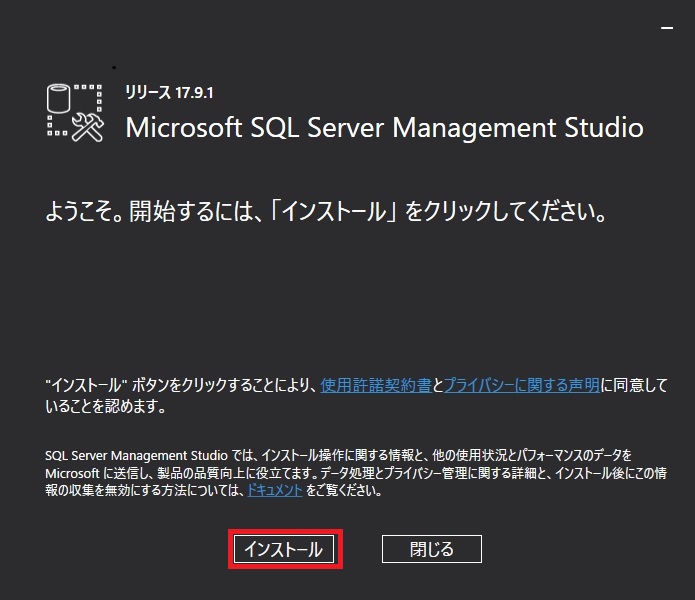

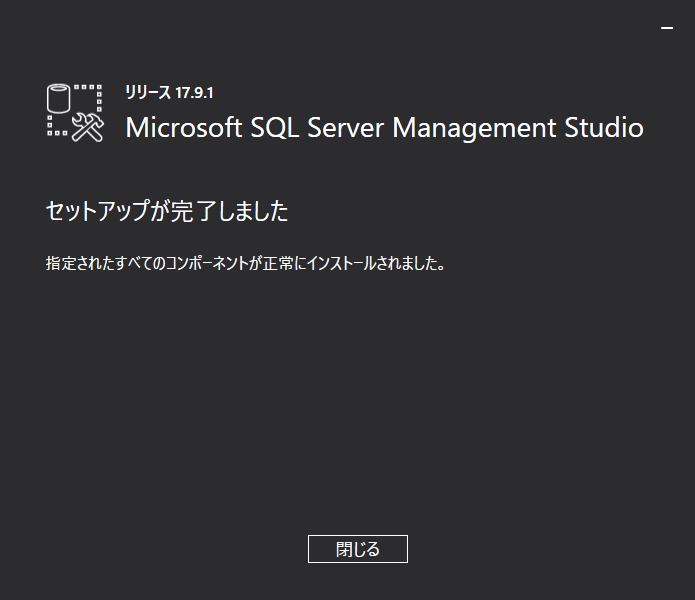
SQL Server Management Studio (SSMS) から SQLServerへ接続
SQLSeverへ接続できるか試します。

以下ウィンドウが出てきて接続ボタンを押すだけでSQLServerに接続できました。

特に何も設定せず、Windowsのアカウントを使用したログインができるようになっています。
以下のような表示になれば接続ができています。
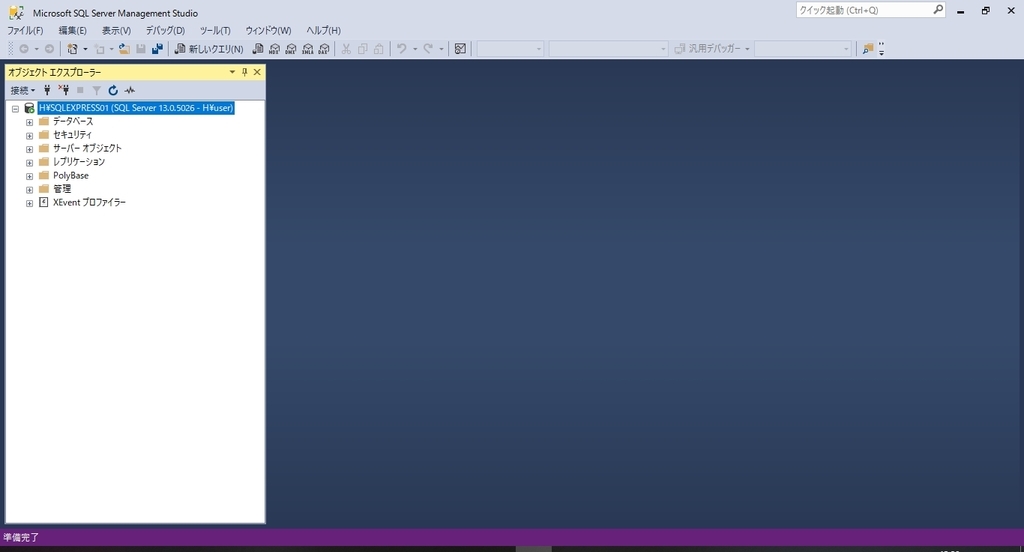
サンプルデータベースの作成
以下公式URLにある通りに行いました。
①まずは上記URLよりサンプルデータ(赤枠)をダウンロードします。

②SQL Server Management Studio (SSMS)にログインして、「データベースの復元」(赤枠)をクリックします。

③デバイスを選択して、赤枠をクリックして追加を押します。
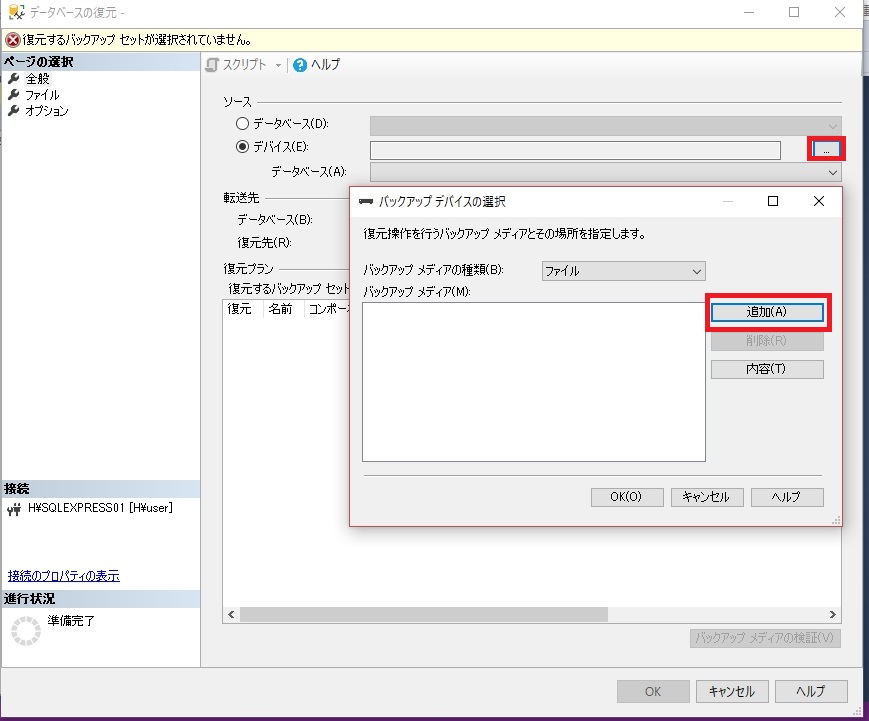
④赤線のように表示されるので、内容ボタンを押します。

■以下エラーが発生した場合は
>>>解決方法
以下のようなレコードが追加されていれば正常にインポートされています。

OKボタンを押すと復元が始まり数秒で完了します。
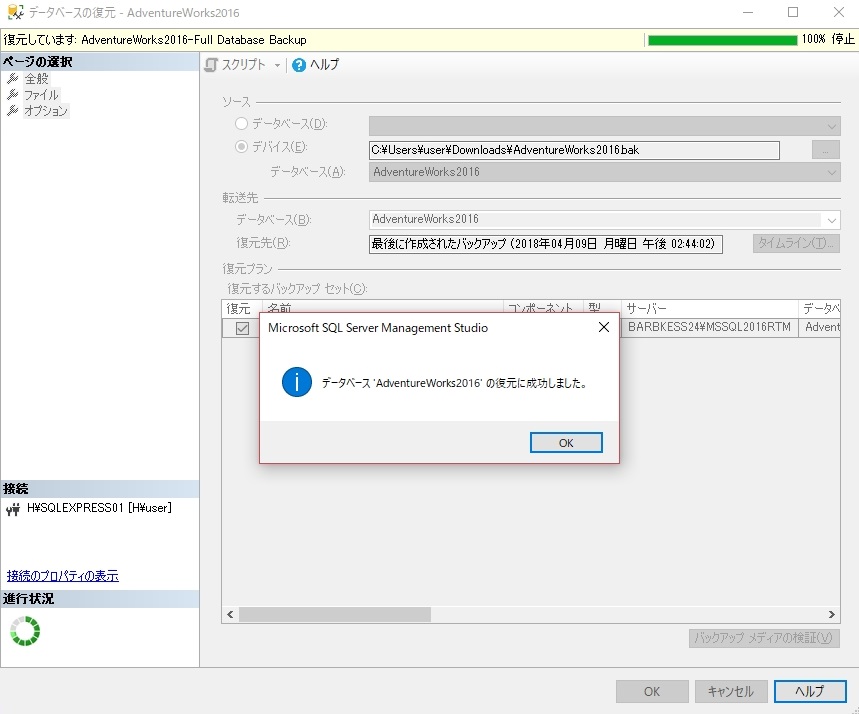
以下赤枠のようにデータベースが追加されていれば復元完了です。
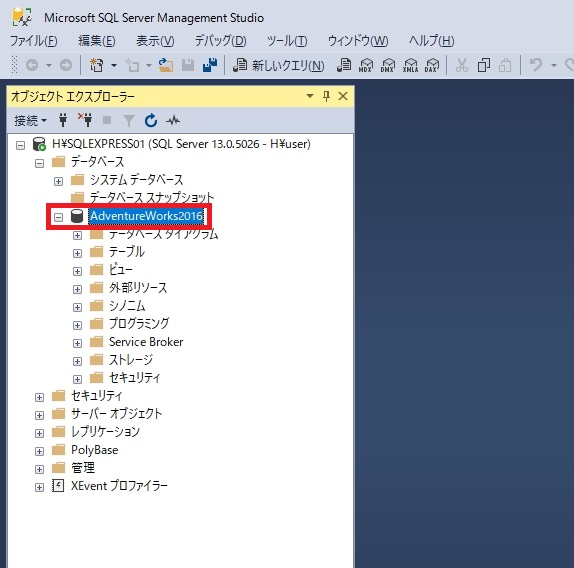
以上です。

SQL Server 2016データベース構築・管理ガイド Enterprise対応
- 作者: 長岡秀明
- 出版社/メーカー: 秀和システム
- 発売日: 2017/01/17
- メディア: Kindle版
- この商品を含むブログを見る

